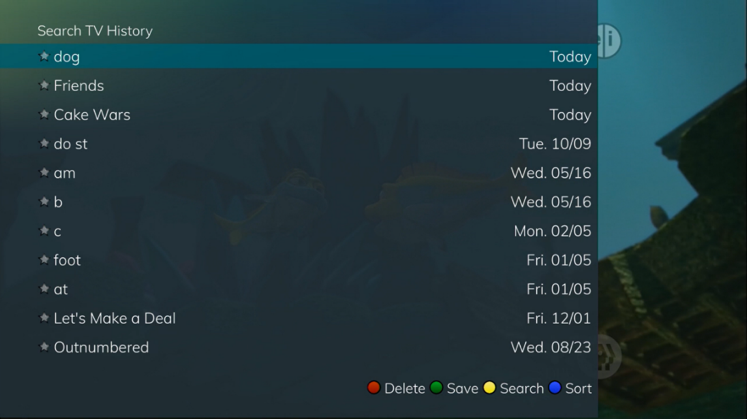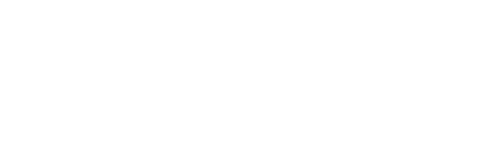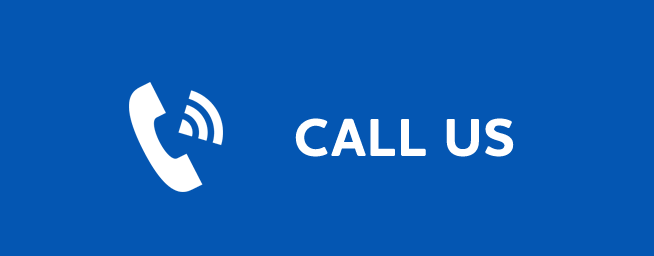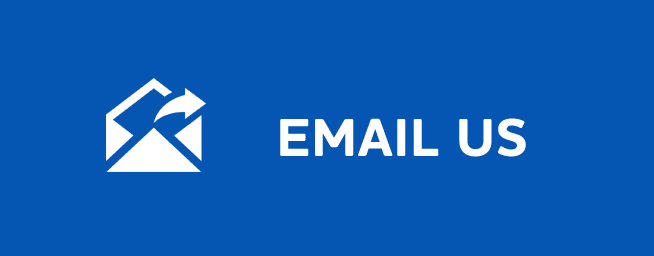SEARCH
Search
Last Updated: October 01, 2025
Search
Search capabilities allow you to either search for a full title of a program or for a word or two within a title. You can use the Search feature in the guide to find all instances of a program by title, or you can use the Search feature to enter a partial name and search for all instances of the word to locate the desired program. This works well if you can’t recall the full name of a program or movie. All of the search functions will give you search results from On-Demand library, TV Airings, and Recordings.
Perform a Title Search within the Guide
- While viewing the Guide, select the desired program using the arrow buttons, and press the Yellow button on the remote control.
- This will perform a full title search to return all shows with the same title from TV Airings, current Recordings, and the On-Demand library. In this example, the search found all shows titled “Friends”.
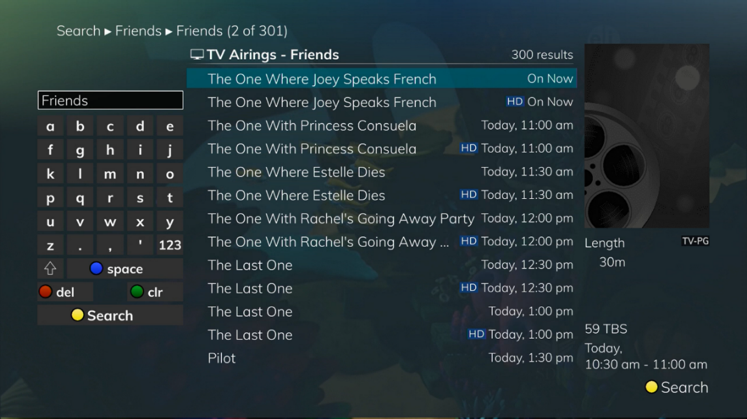
- If there is a program in the TV Airings search results you would like to record, you may schedule a recording from the list of search results. Use the Up/Down arrow buttons to highlight the program and press Record or OK on the remote control. Follow the steps to schedule a recording.
Perform a Partial Text Search Using the Search Button on Remote Control
- While viewing any program (and not in the Guide or other menus), press the Search button (left arrow) on the remote control. This will display a search window where you can enter the first few letters or one or two words in the program title.
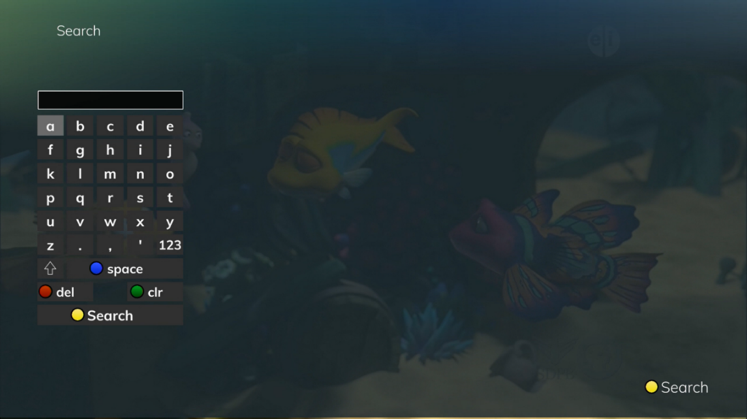
- Use the arrow buttons on the remote control to highlight the letters and press the OK button to select a letter. When you have entered all the text, arrow down to Submit and press the OK button or just push the Yellow button to start the search.
- In this example, the user has searched for all current Recordings, TV Airings, and On-Demand library programs with the word “dog” in the title.
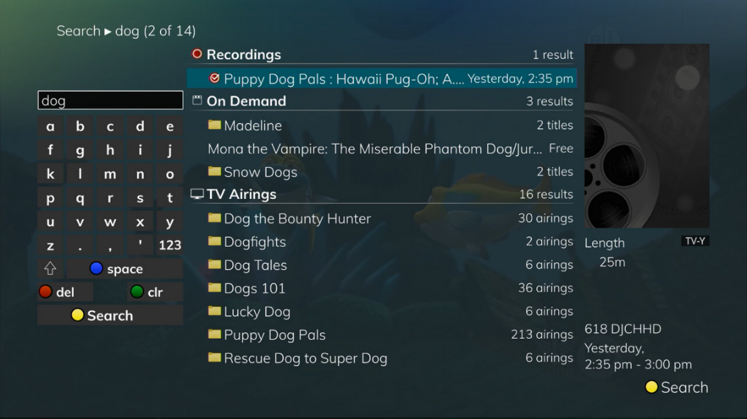
- If there is a program in the TV Airings results that you would like to record, you may schedule a recording from the list of search results. Simply use arrow buttons to highlight the program and then press OK or Record on the remote control. Follow the steps to schedule a recording.
- You may also continue to search for more programs by the same name. For example, selecting “Dog the Bounty Hunter” and pushing the Yellow button will search for all scheduled airings of the program.
Search History
The Search History feature will allow you to save your searches so that they can be used again at a later time. Up to 18 searches may be retained in the Search History at any given time. The oldest searches will automatically be removed as a new search is performed. Frequently-used searches may be saved to prevent removal and may be sorted to keep them at the top of the History list.
- Select the MENU button. Select TV | Search | History.
- To delete a recent search, select the Red button on your remote control. The selected search will be removed.
- To save a recent search, select the Green button on your remote control. The search will now have a yellow star icon next to it, acknowledging that it is now a saved search.
- To use a previous search, select the search and press the Yellow button on your remote control.
- To sort recent searches, select the Blue button on your remote control. Searches will be sorted by saved searches in alphabetical order and then unsaved searches in alphabetical order.